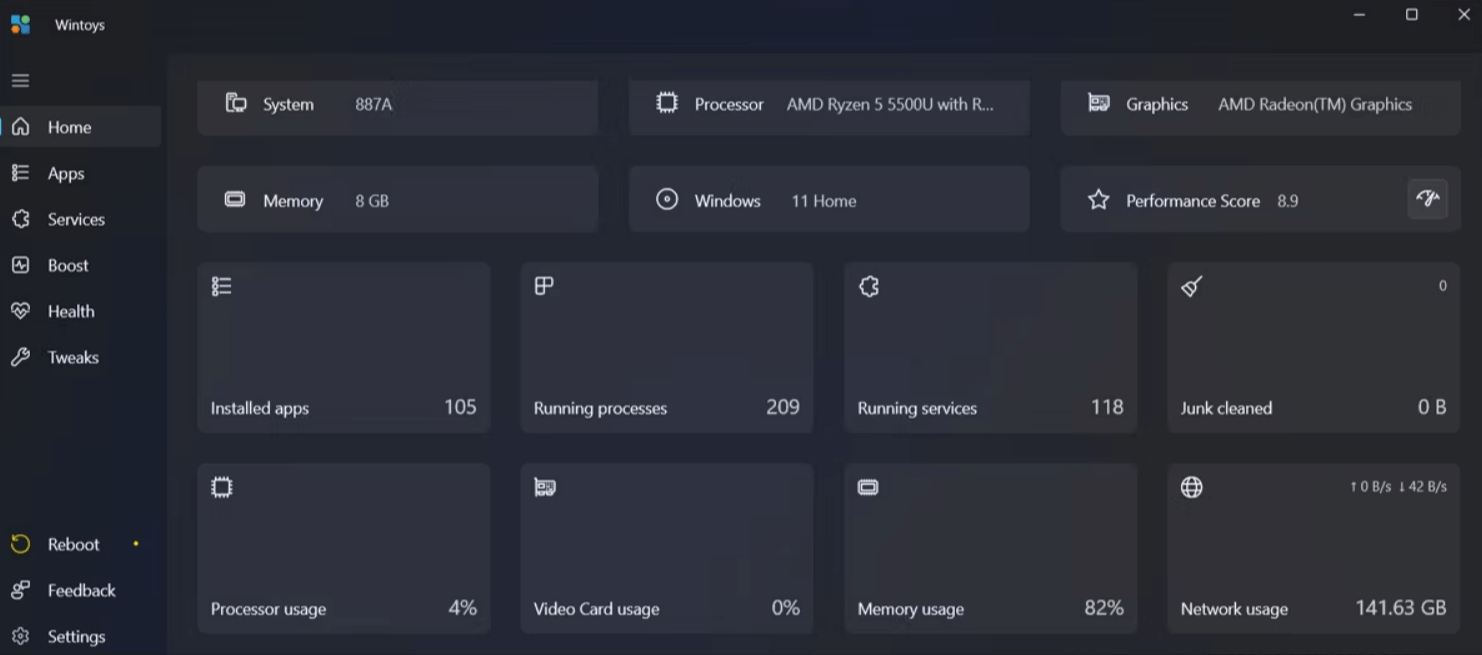Creată de un român, Bogdan Pătrăucean, aplicaţia gratuită Wintoys face Windows-ul mai rapid
duminică, iulie 16, 2023 15:54Până la momentul scrierii acestui articol, nu ştiam că există Wintoys, o aplicaţie gratuită care îţi face Windows-ul mai rapid. Este creaţia unui român, Bogdan Pătrăucean, şi am auzit prima dată de ea citind un articol scris de alt român, Răzvan Mihăilă, pe site-ul unde mai arunc o privire uneori, Make Use Of (MUO). Aplicaţia poate fi descărcată (download-ată) de pe Microsoft Store (la primul link).
Aplicaţia este disponibilă gratuit pentru PC-uri cu sistemul de operare Windows 10 versiunea 19041.0 sau o versiune mai recentă.
Cum optimizăm sistemul de operare Windows cu Wintoys
Windows vine cu o mulțime de opțiuni de personalizare și nu există niciun motiv pentru care să nu profitați de ele. Puteți personaliza aspectul Windows, vă puteți proteja confidențialitatea sau puteți gestiona aplicaţiile ce rulează în fundal.
Dar cum poți face procesul mai ușor? Dacă nu doriți să treceți prin meniul Settings Setări, să editați Registry (Registrul) sau să rulați Command Prompt, Wintoys vă poate ușura munca. În acest articol, vom arunca o privire la unele dintre cele mai bune funcții Wintoys și la modul în care le puteți folosi pentru a profita la maximum de sistemul de operare Windows.
1. Monitorizați-vă sistemul (calculatorul)
Wintoys facilitează urmărirea îndeaproape a performanței hardware și software a sistemului. În fila Home, puteți verifica specificațiile dispozitivului, cum ar fi memoria RAM, ediția GPU sau tipul de procesor. Dacă aveți nevoie de mai multe informații, treceți cursorul peste ele.
De asemenea, puteți verifica performanța sistemului prin intermediul indicatorilor de utilizare a procesorului, a plăcii video și a memoriei.
2. Gestionați aplicațiile instalate
Wintoys pune la un loc modalitățile în care vă puteți gestiona aplicațiile instalate. Fără Wintoys, ar trebui să lansați Task Manager (Managerul de activități) pentru a opri rularea unei aplicații sau să accesați meniul Settings (Setări) pentru a dezinstala sau a repara o aplicație problematică, iar apoi să căutaţi online o alta variantă a acelei aplicaţii.
În fila Apps (Aplicații), tot software-ul instalat este codat în culori și puteți afla care este o aplicație Microsoft sau o aplicație terță parte. În plus, puteți solicita ca Wintoys să afișeze o singură categorie, să le sorteze alfabetic sau după dimensiune, plus alte opțiuni.
3. Modificați-vă sistemul pentru o performanță mai bună
Există o mulțime de aplicații și procese de care Windows trebuie să aibă grijă. Și unele dintre ei vă încetinesc sistemul. Urmărirea fiecăruia dintre aceste procese poate dura mult timp, iar unele dintre aceste setări sunt bine ascunse.
În loc să treceți prin Control Panel, Registry Editor sau Settings, puteți controla aceste aplicații și procese prin Wintoys. Puteți accesa aceste setări în fila Boost.
De exemplu, dacă aveți o mulțime de aplicații setate să se lanseze la pornirea sistemului, sistemul va porni greu. Pentru a dezactiva rularea aplicațiilor inutile la pornirea sistemului, deschideți meniul Startup Apps. Acolo, puteţi dezactiva aplicaţiile de care nu aveţi nevoie la pornirea sistemului.
4. Gestionați spațiul de stocare
S-ar putea să cunoașteți sentimentul de frustrare în momentul în care rămânem fără spaţiu de stocare. Trebuie să rulați constant instrumentul Disk Cleanup, să căutați fișiere vechi sau să dezinstalați în serie jocurile Steam, pentru a face loc pentru fișiere și foldere noi.
Procesul poate consuma foarte mult timp și s-ar putea să nu obțineți nici cele mai bune rezultate. Din fericire, Wintoys are câteva instrumente pentru a simplifica procesul, făcându-l în același timp mai eficient.
În fila Health, puteți activa funcția Windows Storage Sense. Dacă doriți mai mult control asupra funcției, faceți click pe pictograma Open Storage Sense.
De asemenea, în aceeași filă, veți găsi meniul derulant Declutter. Folosindu-l, puteți șterge toate fișierele nedorite, ștergeți memoria cache din Microsoft Store, ștergeți memoria cache DNS sau chiar ștergeți toate punctele de restaurare pentru a economisi spațiu.
Dacă decideți să ștergeți toate punctele de restaurare, asigurați-vă că ați creat un nou punct de restaurare, pentru cazul în care ceva nu merge bine și trebuie să reveniți cu sistemul la o stare anterioară.
5. Schimbați design-ul desktop-ului
În Windows putem schimba modul în care arată desktop-ul. Dar s-ar putea să nu aveți chef să treceți prin meniul Settings de fiecare dată când doriți să schimbați ceva în aspectul computerului.
Cu Wintoys, puteți modifica modul în care arată desktop-ul cu doar câteva click-uri. În fila Tweaks, deschideți meniul derulant Desktop. Acolo, puteți ascunde Recycle Bin (Coșul de reciclare), puteți adăuga secunde la ceasul barei de activități sau puteți activa meniul contextual clasic. Şi acestea sunt doar câteva dintre modificările disponibile care pot schimba modul în care arată Windows-ul.
6. Rulați instrumente de reparare fără Command Prompt
Este posibil ca uneori să se întâmple blocări ale programului, pierderi de date sau imposibilitatea de a vă accesa fișierele. Cel mai eficient mod de a remedia aceste probleme este să rulați scanările SFC, CHKDSK și DISM. În loc să deschideți promptul de comandă și să căutați online liniile corecte, puteți utiliza Wintoys.
În fila Health, faceți click pe Repair. Acolo, puteți selecta instrumentul pentru a vă rezolva problema. Pe promptul de comandă, va trebui să rulați liniile pe rând. Pe Wintoys, puteți selecta toate instrumentele și Wintoys le va rula. În acest fel, nu trebuie să monitorizați procesul și chiar vă puteți să efectuaţi o altă activitate în acest timp.
7. Controlați reclamele Windows
În zilele noastre, se pare că nu ai cum să scapi complet de reclame. Microsoft a adăugat mai multe reclame prin sfaturi, sugestii, recomandări sau meniul Start. Dacă doriți mai mult control asupra modului în care Windows afișează reclame, deschideți fila Tweaks și faceți click pe Ads. Acolo, puteți selecta modul în care Windows ar trebui să afișeze conținutul despre produse sau funcții noi.
8. Protejați-vă confidențialitatea
După cum probabil știți, Windows colectează o cantitate considerabilă de date despre utilizatori. În timp ce Microsoft susține că adună date pentru a oferi o experiență mai bună pentru utilizator, s-ar putea să vă doriţi altceva în legătură cu datele personale.
Desigur, puteți controla câte date partajați cu Microsoft, dar unele dintre setări sunt îngropate adânc în sistemul. În loc să parcurgeți meniul Setting, lansați Wintoys și accesați Tweaks > Privacy.
Acolo, puteți controla ce date colectează Microsoft. Cu toate acestea, Wintoys nu permite controlul deplin asupra setărilor de confidențialitate Windows, așa că este posibil să doriți a verifica manual setările de confidențialitate pe Windows.
9. Controlaţi System Services
System Services sunt aplicații care rulează în fundal și efectuează sarcini care sunt utilizate de software-ul cu care interacționați. Ori de câte ori întâmpinați o problemă pe computer, ar trebui să verificați dacă serviciul corespondent funcționează normal.
Fără să dai peste cap Register, trebuie să cauți serviciul defect și să-i schimbi setările. Acum, Wintoys aduce aplicaţiile din fundalul sistemului de operare la doar câteva click-uri distanță.
Deschideți fila Services și veți obține o listă completă a fiecărui serviciu de pe computer. Să presupunem că ați întâmpinat o problemă și sunteți sigur că vinovatul este un serviciu care s-a oprit de la sine. Puteți verifica rapid deschizând meniul derulant Filter și selectând Stopped.
De asemenea, există mai multe criterii pe care le puteți folosi pentru a găsi un anumit serviciu. Dacă aveți nevoie de mai multe informații despre unul dintre servicii, faceți click pe Description. În cele din urmă, pentru a modifica setările serviciului, faceți click pe pictograma cu trei puncte de lângă acesta. Acolo, puteți porni, opri, reporni sau schimba modul serviciului (aplicaţiei).
Citeşte şi articolele:
- Windows 10 îşi va încheia evoluţia pe scena IT-ului în data de 14 octombrie 2025, a anunţat Microsoft
- Cum maresti viteza de lucru a sistemului de operare Windows 10
- Este suficient antivirusul inclus in Windows 10?
- 6 aplicaţii gratuite, compatibile cu sistemul de operare Windows 10, pentru cei care lucrează de acasă
- 11 alternative gratuite la sistemele de operare Windows