10 extensii şi aplicaţii Google Chrome de care s-ar putea să aveţi nevoie
sâmbătă, aprilie 24, 2021 16:41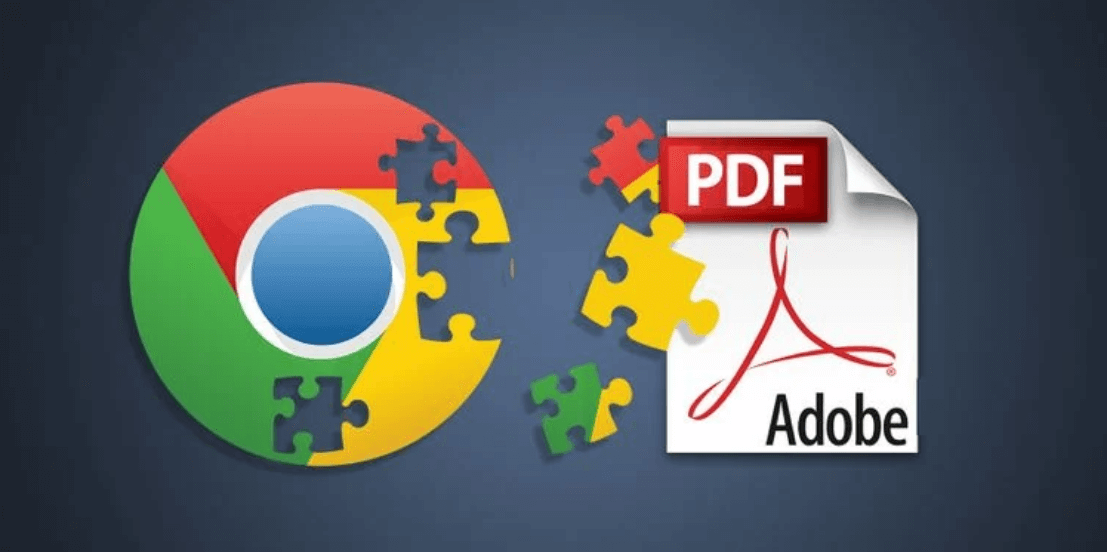 Dacă sunteți utilizator Google Chrome, există mai multe extensii și aplicații PDF care sunt destul de utile. De la vizualizare și editare până la fuzionare și divizare, toate aceste instrumente pot fi folosite în scopuri cât mai diverse. Lucrul cu fișiere PDF poate fi dificil dacă nu aveți software profesional, dar care nu este gratuit, precum cel creat de Adobe Acrobat, pentru a vă ajuta. Tocmai de aceea este bine să avem în vedere variantele gratuite.
Dacă sunteți utilizator Google Chrome, există mai multe extensii și aplicații PDF care sunt destul de utile. De la vizualizare și editare până la fuzionare și divizare, toate aceste instrumente pot fi folosite în scopuri cât mai diverse. Lucrul cu fișiere PDF poate fi dificil dacă nu aveți software profesional, dar care nu este gratuit, precum cel creat de Adobe Acrobat, pentru a vă ajuta. Tocmai de aceea este bine să avem în vedere variantele gratuite.
- Kami este un instrument PDF puternic care vă permite să vizualizați, să adnotați, să partajați și să colaborați. Există o extensie pentru Chrome, dar instrumentul funcționează și în Firefox sau Safari. Începeți prin tragerea și plasarea unui fișier sau importarea unuia din Google Drive, Box sau Dropbox. Apoi, profitați de funcțiile de adnotare, care includ:
- evidențiați, îngroşaţi și subliniați;
- adăugaţi comentarii;
- adăugați sau selectați text;
- desenați și ștergeți;
- împărțiți sau îmbinați;
- partajați, exportați sau tipăriți.
Kami este un instrument extraordinar pentru lucrul cu fișiere PDF oferind și mai multe funcții dacă faceți upgrade la varianta premium. Dar instrumentul gratuit oferă toate elementele de bază de care aveți nevoie pentru vizualizarea și editarea PDF-urilor. Extensia funcționează, de asemenea, fără probleme cu Google Classroom, făcându-l un instrument ideal pentru învățarea la distanță.
- Xodo PDF Viewer & Editor este un alt instrument de încredere pentru vizualizarea, adnotarea și editarea PDF-urilor folosind browser-ul Chrome. Precum la Kami, începeți prin tragerea și plasarea unui fișier sau importarea unuia de pe hard disk-ul dumneavoastră, din Google Drive sau Dropbox. Apoi puteți edita și adnota cu ușurință folosind următoarele caracteristici:
- evidențiați, îngroşaţi și subliniați;
- adăugaţi comentarii şi colaboraţi;
- adăugați text, o formă sau o înștiințare;
- adăugați o semnătură, imprimați sau salvați;
- îmbinați și organizați paginile.
Pentru a colabora sau a salva articole în cadrul aplicației, trebuie să creați un cont gratuit cu Xodo. Dar dacă doriți doar să utilizați caracteristicile de bază, acestea funcționează bine și instrumentul este ușor de utilizat.
- PDF Buddy. Pentru vizualizarea și editarea fişierelor în format PDF, puteți încerca PDF Buddy ca o altă opțiune. După ce încărcați un fișier din computer, aveți opțiuni de editare similare cu editorul Microsoft Word: schimbați stilul și dimensiunea fontului, utilizați caractere aldine și cursive, aliniați paragrafele sau alegeți o culoare a fontului. În plus față de aceste instrumente la îndemână, puteți utiliza și următoarele caracteristici:
- evidenţiaţi sau “albiţi”;
- transformaţi sau folosiţi stiloul;
- adăugaţi forme şi simboluri personalizabile;
- includeţi o imagine sau o semnătură
Cu o cantitate decentă de caracteristici și un spațiu de lucru curat, PDF Buddy este o alegere solidă pentru vizualizarea, adnotarea și editarea PDF-urilor. Rețineți că trebuie să vă creaţi cont pe site (gratuit) pentru a descărca documentul completat.
- PDF Merge. Dacă trebuie doar să îmbinați PDF-urile, atunci PDF Merge funcționează excelent. Acest instrument folosește de fapt Xodo în fundal, dacă decideți să vizualizați documentul. Cu toate acestea, puteți pur și simplu să încărcați fișierele de pe unitatea locală sau Google Drive și apoi să faceți clic pe butonul Merge. Puteți descărca noul fișier pe computer sau puteți salva PDF-ul pe Google Drive. Fuzionarea fișierelor PDF nu poate fi mai ușoară decât atât.
- Split PDF este un instrument convenabil dacă numai împărțiți (divizaţi) fișiere PDF. Puteți să plasați un document pe pagină sau să încărcați unul din computer, Dropbox sau Google Drive. Apoi alegeţi un set de pagini sau le extrageţi pe toate în fișiere separate. Dacă alegeţi această din urmă opţiune, puteți personaliza numele fiecărui fișier, dacă doriți. Dacă sunteți îngrijorat de securitatea documentelor, puteți face click și pe link pentru a activa o conexiune sigură.
- Merge PDF – Split PDF. Dacă faceți şi fuzionare, şi divizare, atunci Merge PDF – Split PDF vă poate ajuta. Puteți încărca fișiere din computer, Google Drive sau Dropbox. Pentru fuzionare, glisați și fixați documentele în ordinea dorită sau sortați-le alfabetic. Aveți opțiuni pentru pagini, marcaje și un cuprins pe baza documentelor dvs. Pentru divizare, încărcați documentele în același mod. Apoi, alegeți cum să împărțiți fișierele din fiecare pagină în pagini impare, numai pare sau specifice. Pentru orice alte sarcini PDF, nu numai că puteți îmbina și împărți, ci și comprima, roti și decupa.
- PDF Converter este o extensie utilă dacă trebuie să transformaţi formatul unui document în format PDF. Convertorul acceptă fișiere HTML, imagini, Word, Excel, PowerPoint, Open Office, postscript și text. Pur și simplu trageți documentul în casetă, încărcați-l de pe unitatea locală, luați-l de pe Google Drive sau introduceți adresa URL pentru acesta. Puteți, ca opțiune, să faceți ca documentul să fie convertit și trimis prin e-mail, dar dacă faceți pur și simplu click pe butonul Convert, apoi Send, va apărea o fereastră pop-up. Puteți alege apoi să îl descărcați și va fi redirecționat către Xodo, unde puteți lucra cu acesta și îl puteți salva.
- PDF Compressor. Dacă aveți nevoie să comprimați un PDF înainte de a-l trimite sau partaja, atunci PDF Compressor de la Smallpdf.com este un instrument extraordinar. Puteți încărca documentul de pe computer sau îl puteți importa din Dropbox sau Google Drive. Veți vedea rapid atât dimensiunea originală, cât și cea nouă a PDF-ului dvs. Pentru a-l descărca, faceți click pe buton și încă o dată veți fi redirecționat către Xodo. Smallpdf.com oferă servicii PDF suplimentare, ceea ce îl face destul de util. În afară de comprimarea fișierelor PDF, puteți converti, îmbina, împărți și proteja un fișier. Fiecare dintre aceste opțiuni este afișată în mod convenabil în partea de sus a paginii.
- Print Friendly & PDF este un instrument simplu care vă permite să descărcați o pagină web ca PDF. Puteți ajusta dimensiunea textului, puteți elimina imaginile și puteți selecta dimensiunea paginii. Dacă doriți să eliminați anumite părți ale paginii, trebuie doar să faceți click pentru a le șterge. Ca bonus, această aplicație Chrome oferă o caracteristică de e-mail pentru a trimite pagina, precum și o versiune PDF imprimabilă frumos afișată. Deci, pentru ca descărcarea unei pagini web ca un PDF să fie simplă şi uşoară, Print Friendly & PDF este alegerea.
- PDF Viewer. Dacă vedeți un PDF pe un site web și doriți să îl vizualizați fără să îl descărcați, atunci PDF Viewer este un instrument util. Doar introduceți adresa URL a PDF-ului și acesta se va afișa în fereastra browserului fără a fi nevoie de un cititor. Dacă doriți să descărcați fișierul după ce îl vizualizați, această opțiune este disponibilă. PDF Viewer acceptă mai mult decât fișiere PDF. Documentele Word și Excel, fișierele text și imaginile pot fi vizualizate fără a fi nevoie de software suplimentar. De asemenea, puteți încărca un fișier de pe computer, Google Drive, OneDrive, Box sau Dropbox. Cu toate acestea, confortul vine cu adevărat atunci când doriți să vizualizați pur și simplu un fișier online.
Aceste instrumente simplifică vizualizarea și editarea PDF-urilor. Există multe instrumente PDF pentru Chrome. Indiferent pe care îl alegeți, probabil veți fi mulțumiți de numărul de opțiuni pe care le oferă fiecare.
Citeşte şi articolele:



