7 caracteristici utile, dar puţin cunoscute, ale VLC Media Player
duminică, octombrie 31, 2021 12:59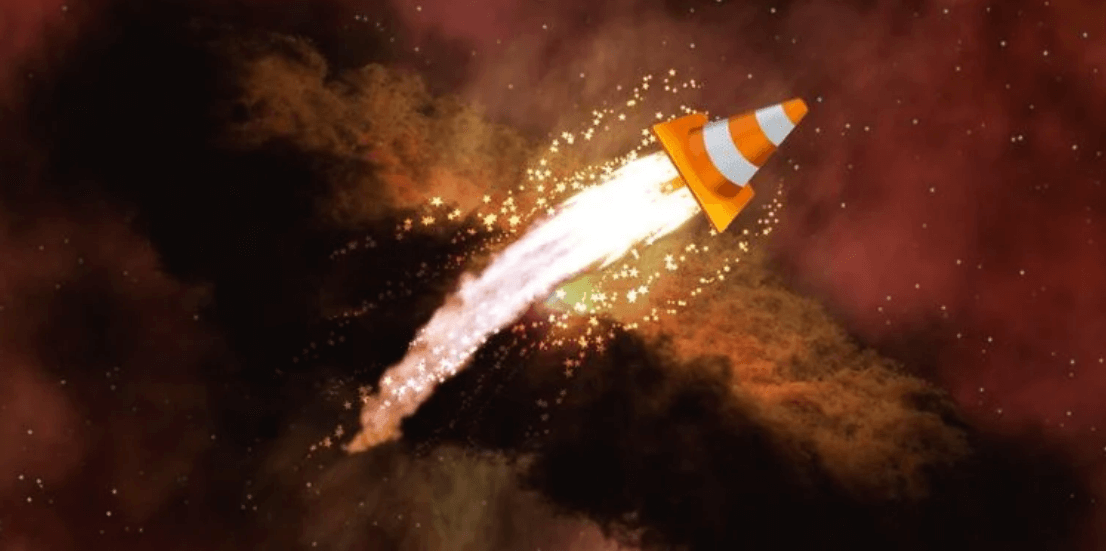
Dacă încă nu folosiţi VLC Media Player, ar cam fi momentul s-o faceţi. Este, în opinia specialiştilor, cel mai bun Media Player. Are un întreg arsenal de caracteristici, este gratuit şi stabil.
VLC Media Player, denimirea completă fiind VideoLan Client Media Player, a parcurs un drum lung de la începuturile sale umile. Aplicația se mândrește acum cu funcţii precum suportul Chromecast și vizionări video la 360 de grade. Acest mic player versatil open-source poate gestiona orice format de fişier media.
VLC Media Player a fost descărcat de 3,5 miliarde de ori. Poate că secretul longevității sale este design-ul său modular, precum şi adăugarea periodică de noi funcții utile şi interesante. Există câteva funcții „secrete” pe care le vom explora în acest articol.
Iată, mai jos, 7 (şapte) caracteristici utile, dar puţin cunoscute, ale VLC Media Player.
- VLC Media Player se poate folosi pentru a descărca videoclipuri de pe YouTube. Este o caracteristică încorporată a player-ului media. Cum facem? Parcurgem calea: Media -> Open Network stream -> Inserare link videoclip YouTube -> Click Play (VLC redă videoclipul) -> Click pe Tools -> Codec Information -> În partea de jos a ferestrei, veți vedea o casetă Location. Copiați adresa URL lungă din casetă și inserați-o în bara de adrese a browserului dvs. -> Browserul va începe acum redarea fișierului video. Puteți descărca fișierul video pe desktop făcând click dreapta pe videoclip și selectând Save Video As. De asemenea, puteți alege să înregistrați videoclipul.
- Convertiți videoclipuri în orice format. Conversia unui videoclip în alt format este o altă caracteristică utilă a VLC Media Player. Calea: Media -> Convert/Save -> În caseta de dialog Open Media, faceți clic pe butonul Ad și alegeți fișierul media pe care doriți să îl convertiți. Apoi, faceți click pe meniul derulant Convert / Save și alegeți Convert -> Click pe meniul Profile și selectați formatul în care doriți să convertiți fișierul – > Click pe Browse și selectați o locație pentru a salva fișierul convertit. Apoi, faceți click pe Start.
- VLC în rol de Graphic Equalizer pentru muzica ta. Este posibil să utilizați VLC exclusiv ca player video, dar VLC este de fapt un player media multi-platformă, independent, care oferă efecte audio complete și suport pentru liste de redare. VLC oferă, de asemenea, un Graphic Equalizer destul de bun. Se poate accesa cu combinaţia de tase Ctrl + E (sau urmaţi calea: Tools > Effects and Filters > Audio Effects). Reglați calitatea sunetului fișierului audio cu presetările disponibile sau reglați-l fin cu Equalizer, Compressor şi Spatializer.
- Activați Audio Normalization pentru a vă proteja urechile. Setările generale audio se află în fila Preferences. Una dintre cele mai bune caracteristici ale VLC se numește Audio Normalization. Această setare vă ajută să reglați volumul oricărui suport media la o valoare fixă și să îmbunătățiți calitatea sunetului. Calea: Tools > Preferences > Audio și activați Normalize Volume To. Valoarea pe care o setați aici ajustează nivelurile de decibeli oriunde: muzică, explozii, împușcături și orice alt zgomot puternic dintr-un fișier. La repornirea VLC-ului setarea se dezactivează.
- Cu VLC puteţi asculta Radio pe Internet şi reda podcast-uri. Una dintre cele mai subestimate caracteristici ale VLC este, cu siguranță, capacitatea de a găsi și reda posturi de radio pe internet. VLC Player vă poate satisface toate nevoile audio: este capabil nu numai să redea posturi de radio pe internet, ci și podcast-uri. Cum faceţi?
- Deschideţi bara laterală Playlist folosind combinaţia de taste Ctrl+L. Asigurați-vă că modul de vizualizare Playlist este setat la List (calea: View > Playlist View Mode > List).
- Sub Internet, puteți naviga prin cele două servere radio — Jamendo și Icecast — și puteți alege un post de radio făcând (dublu) click pe el.
- Dacă postul tău de radio pe internet preferat nu este pe listă, folosește adresa URL a postului pentru a-l transmite prin VLC. Accesați Media > Open Network Stream. Introduceți adresa URL și click pe Play.
Puteți gestiona podcast-urile preferate prin aceeași interfață Playlist. Pentru a reda podcasturi în VLC:
- Accesați Playlist și, în secțiunea Internet, selectați Podcasts.
- De îndată ce cursorul trece peste secțiunea Podcasts, faceți click pe semnul plus.
- Copiați și inserați URL-ul fluxului RSS al podcast-ului pe care doriți să-l ascultați și faceți click pe OK. Podcastul va fi adăugat în bara laterală și puteți alege orice episod care vă place.
- Cu VLC puteţi decupa o secţiune a fişierului media. Cum facem? Parcurgem paşii:
- Deschideți fișierul video sau audio cu VLC. Accesați View > Advanced Controls.
- Acum, alte câteva butoane vor fi afișate deasupra comenzilor normale de redare și oprire.
- Pentru a porni secţiunea (bucla) dintr-o anumită parte a videoclipului, mutați capul de redare în partea media unde ar trebui să înceapă bucla (Punctul A).
- Faceți click simplu pe butonul buclă. Semnul „A” de pe buton va deveni roșu. Pentru a finaliza bucla, duceți videoclipul la punctul final al buclei și faceți din nou clic pe același buton. Veți vedea că ambele puncte A și B ale butonului sunt roșii.
- Acum, redați videoclipul și secțiunea va fi decupată (buclă). Faceți click din nou pe butonul buclă dacă doriți să-l dezactivați.
- Adăugați funcții noi cu suplimente VLC și extensii VLC. Pentru utilizarea de zi cu zi, suita implicită de caracteristici a VLC ar putea fi suficientă. Dacă sunteți în căutarea unei funcționalități îmbunătățite, există un catalog întreg de suplimente pe care le puteți instala împreună cu programul. VLC are o comunitate uriașă open-source în spate. Ei au creat extensii, skin-uri, analize de liste de redare și alte instrumente pentru utilizatorii de pretutindeni. Aceste extensii sunt funcții mai „secrete” care pot fi adăugate player-ului, cum ar fi instrumente care vă vor ajuta să căutați subtitrări, de exemplu. Paşii:
- Vizitați pagina de suplimente VLC și răsfoiți ceea ce este disponibil.
- Faceți click pe butonul Download de pe fiecare pagină de supliment și descărcați fișierul ZIP. Dezarhivaţi fișierul. (Suplimentele VLC folosesc extensia LUA.)
- Plasați fișierele LUA în acest director Windows: C:\Users\NAME\AppData\Roaming\vlc\lua\extensions.
- Reporniți VLC. Puteți accesa toate extensiile instalate din meniul View. Unele dintre cele mai bune extensii VLC sunt: VLCSub, Resume Media, Moments’ Traker, Intro and Credits Skipper, TuneIn Radio, Info Crawler, SyncPlay.
VLC Media Player este unul dintre cele mai bune instrumente disponibile. Poate gestiona aproape orice fișier video pe care ți-l poți imagina și este plin de funcții grozave.
Via MUO.



