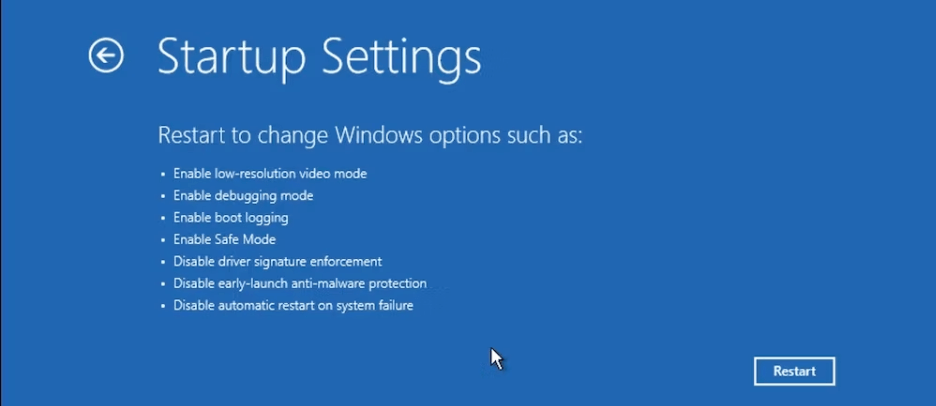Un ghid complet pentru Windows Startup Settings
duminică, februarie 12, 2023 13:43Windows Startup Settings (setările de pornire Windows) vă permit să rezolvaţi câteva probleme ce vor fi detaliate mai jos.
Windows Startup Settings, cunoscute și sub numele de Advanced Boot Options, în versiunile mai vechi ale sistemului de operare Windows, este un meniu avansat de depanare care vă ajută să vă remediați setările pe computerul ce foloseşte acest sistem de operare.
Dacă doriţi să remediaţi problemele apărute în Windows, Startup Settings este exact locul unde ar trebui să ajungeţi. În acest articol, prezentăm scurte explicații despre folosirea Startup Settings, precum şi o descriere a diferitelor caracteristici pe care le are de oferit.
Windows Startup Settings: explicaţii
Sistemul de operare Windows prezintă, ocazional, erori aleatorii. Și în timp ce Microsoft a făcut progrese – și continuă să facă acest lucru – în remedierea vechilor erori de proiectare, erorile existente trebuie, de asemenea, reparate aproape în mod regulat.
Și aici intervine Windows Startup Settings.
Este unul dintre numeroasele instrumente gratuite oferite de Microsoft care oferă modalități de a rezolva, dacă nu chiar de a remedia în totalitate, erorile bruște de pe computerul dvs. Cu toate acestea, diferă de alte instrumente obișnuite într-un mod semnificativ.
Acolo unde alte programe încearcă să abordeze o problemă direct – Windows Antivirus în cazul unei probleme cu virusul, de exemplu – meniul Startup Settings adoptă o abordare mai indirectă. De exemplu, Startup Setting are un instrument, Safe mode, care vă va permite să porniți computerul cu anumite setări sau programe dezactivate; apoi puteți utiliza această setare a sistemului de operare pentru a identifica problemele de bază de pe computer. Un exemplu concret al acestei probleme este atunci când Startup Repair nu reușește să remedieze problema computerului dvs. – în astfel de cazuri, vă veți baza pe funcția Safe mode.
Cu această înțelegere de bază a Windows Startup Settings, să ne uităm acum la toate caracteristicile diferite oferite.
Accesarea Windows Startup Settings
Pentru a accesa Startup Settings, trebuie mai întâi să mergeți la meniul Settings. Iată cum:
Mergeți în căsuţa de căutare a meniului Start, introduceți Settings și selectați cea mai bună potrivire. Alternativ, apăsați Win + I.
De acolo, selectați Update & Security > Recovery.
Sub Advanced startup, selectaţi Restart now.
PC-ul dvs. va reporni şi va ajunge la Choose an option screen. De acolo, selectaţi Troubleshoot > Advanced options > Startup Settings
Odată terminat, veți fi ajuns la pagina principală a Startup Settings Menu. Acesta oferă diverse variante pentru a vă ajuta să vă setați din nou computerul.
Selectați Startup Settings option și veți vedea o multitudine de opțiuni noi. Există o varietate de opțiuni afișate:
- Enable low-resolution video mode
- Enable debugging mode
- Enable boot logging
- Enable Safe Mode
- Disable driver signature enforcement
- Disable early-launch anti-malware protection
- Disable automatic restart on system failure
Să explicăm aceste setări.
Enable low-resolution video mode
După cum sugerează în mod adecvat și numele, această stare vă ajută să porniți computerul la o rezoluție cât mai mică posibilă. De fapt, s-ar putea chiar să fie redusă şi rata de reîmprospătare a computerului dvs.
Enable debugging mode
Enable debugging este o setare complexă, care este bine să fie lăsată neatinsă. Rețineți că această caracteristică este utilizată în principal de utilizatori avansați sau de administratori de sistem. Așadar, dacă nu știi în ce te bagi, îți recomandăm să fii prudent.
Enable boot logging
Boot Log este un fișier text generat în timpul secvenței de pornire a computerului. Urmărirea acestui fișier poate fi foarte utilă atunci când trebuie să încercați o depanare avansată. Pe scurt, fișierul creat este cunoscut sub numele de ntbtlog.txt şi listează practic toate driverele instalate în timpul pornirii.
Enable Safe Mode
Safe mode este o modalitate de a porni computerul fără drivere și programe suplimentare care altfel ar putea cauza probleme pe computer. Cu puținele programe selectate, modul sigur vă permite să testați și să vedeți dacă mai aveți probleme cu computerul. Practic, dacă nu vedeți problema în modul Safe, atunci aceasta nu a fost cauzată de driverele sau programele obișnuite.
Enable Safe Mode With Networking
Safe Mode With Networking este similar cu Safe mode de mai sus. Cu toate acestea, singura diferență este că serviciile și driverele necesare pentru rețea și alte servicii conexe sunt activate. Deci, dacă trebuie să accesați internetul în timp ce lucrați în modul sigur, continuați cu Safe Mode With Networking.
Disable driver signature enforcement
Tot ceea ce face Drive Signature Enforcement este să vă permită să instalați drivere nesemnate pe computer. Încercați această funcție dacă vă lipsește un driver critic și provoacă probleme cu funcționarea normală a computerului.
Disable early-launch anti-malware protection
Deși acest lucru se întâmplă rar, o instalare sau o actualizare recentă a unui program anti-malware ar putea duce sistemul dvs. să provoace probleme în computer. Dacă bănuiți că aceasta este cauza, vă recomandăm să încercați să dezactivați protecția anti-malware.
Disable automatic restart on system failure
După cum sugerează și numele, această caracteristică împiedică Windows-ul să intre într-o repornire automată dacă o eroare face ca Windows să intre într-o oprire bruscă. Funcția este disponibilă pentru Windows 11, Windows 10 și Windows 8.
Startup Settings Menu include șapte funcții care vă ajută să gestionați sau să rezolvați diverse probleme pe Windows pe care altfel nu le puteți face cu depanarea standard Windows.
În plus, meniul Windows Startup Settings este doar o parte a unei caracteristici din Advanced options care vă permite să vă remediați setările. Dacă vă îndreptați din nou către meniu, veți găsi o serie de alte funcții, cum ar fi Startup Repair, UEFI Firmware Settings, Uninstall Updates și așa mai departe, care vă vor ajuta să obțineți cele mai bune rezultate din meniurile de recuperare.
Sursa informaţiilor: Make Use Of (MUO).
Citeşte şi articolele:
- Windows 12 ar putea fi lansat în 2024
- Windows 11 ar putea îmbunătăți durata de viață a bateriei laptopului
- Microsoft va păstra, într-o nouă versiune, MS Paint în Windows 11
- Snipping Tool va fi actualizat şi menţinut în Windows 11
- Microsoft intenționează să actualizeze forțat unele computere cu Windows 10